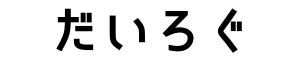録画用ソフトのEaseUS RecExpertsをインストールしましたので色々触ってみます!
有償版も利用してますので購入を検討してる方も参考してください!
EaseUS RecExpertsの特徴
EaseUS RecExpertsは録画用のソフトです!
EaseUSという企業は2004年とかなり古くからある企業さんで
バックアップのソフトが有名かなという印象です。自分もよく利用してます!
そして今回初めてお目にかかったのがRecExpertsというEaseUS では初めてみた録画用のソフトです。
特徴としては以下の通りです。
-PC画面上の好きな場所を録画できる!
-遅延のない録画!
-録画した動画の編集やメディアプレイヤーとしても使える!
-時間制限なし!スケジュール録画などの高機能!

機能紹介
まずはRecExpertsの操作画面です。
アイコンでだいたいわかるかもしれませんが機能紹介します!
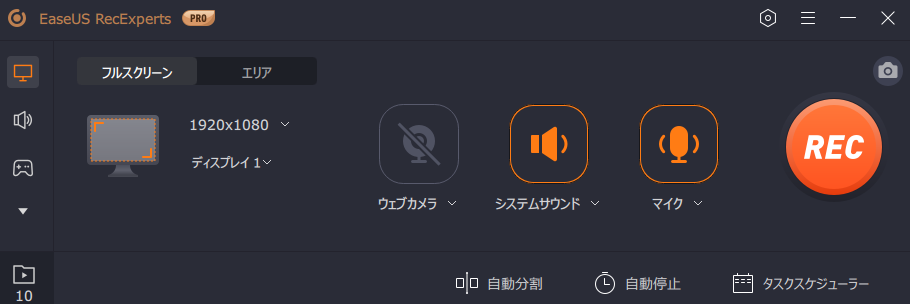
左のタブの一番上が録画領域を選ぶところです。
大きくは次の通りです。こちらで録画の領域を決めます。
-ディスプレイを選ぶパターン
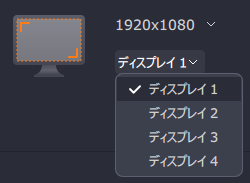
-エリアを選ぶパターン
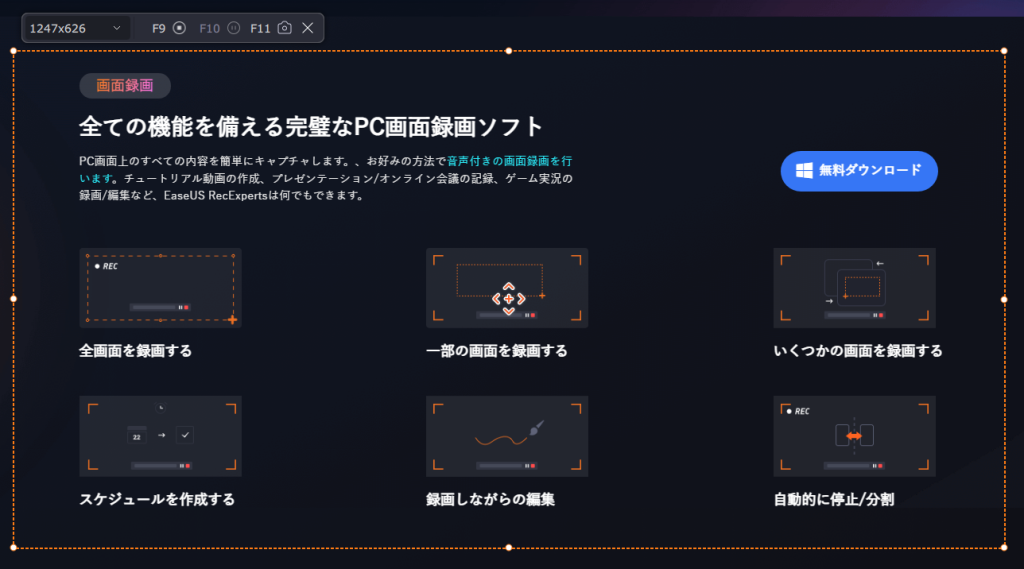
次に2つ目のタブでマイクの音声テストができます。
システムサウンドとマイクを別々でオンオフできるのは地味に魅力的だと思います!
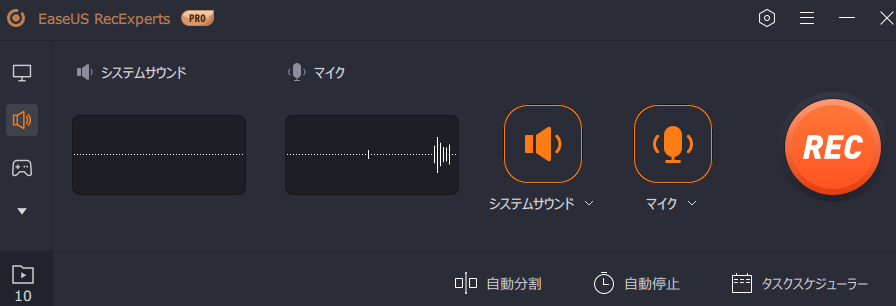
3つめはゲームやウィンドウなど選択することができます。
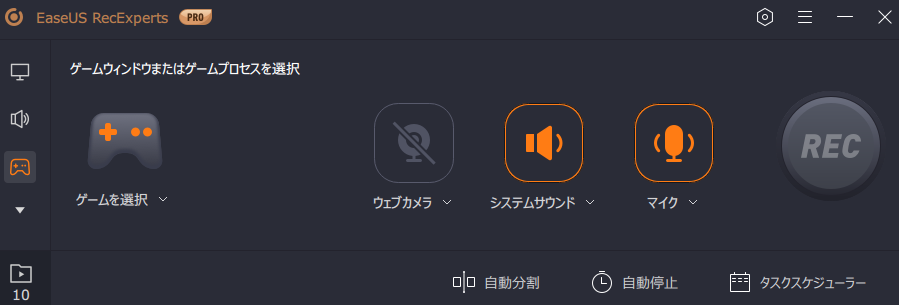
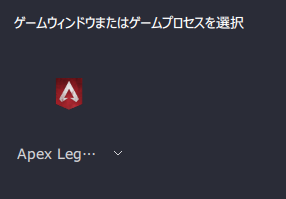
録画したいゲームとかがあれば起動中のゲームを選択すれば録画の準備完了です。
あとは録画した動画を自動で分割したり、自動停止やスケジュール実行などの機能があります!

次に設定画面!
出力形式や画質、音質、フレームレートなどが選べるようです。
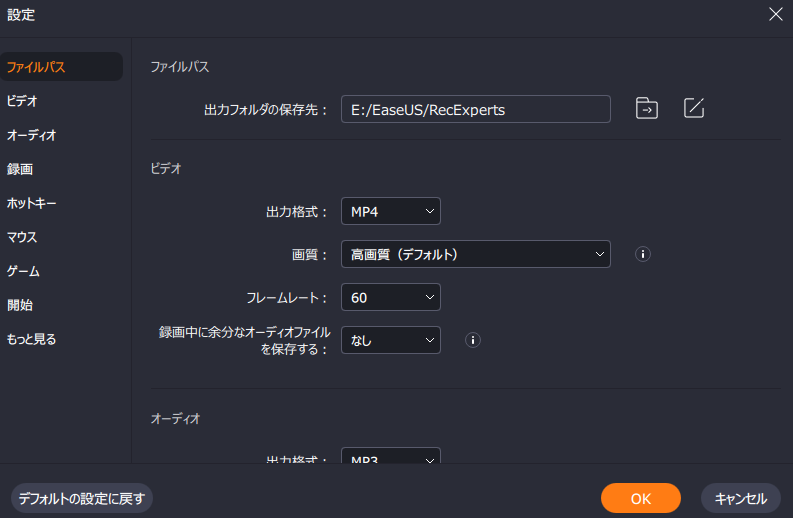
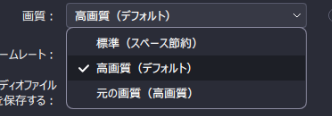
画質はプリセットからおおまかに選ぶ感じのようです!今回は高画質で録画します!
他にもキーボードからショートカットから録画開始できるようなショートカット機能もあるようですね!
またユニークな機能としてはYOUTUBEなどの動画サイトの録画ができるようです!
またあとでやってみたいと思います!
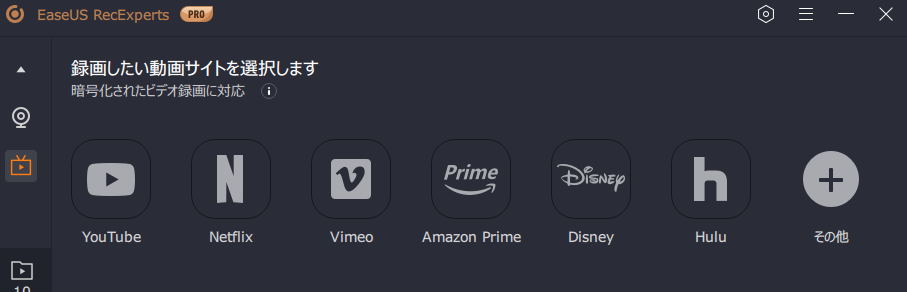
また、エディションについてはFreeとProの2つがあるようです。
なんとFreeのほうでも録画時間に制限がないんですよね。
再生時間が1分と短いですが別のメディアプレイヤーで再生すればいいので、
案外Freeでも十分使えると思います。
一旦Freeのエディションでいろいろ試してみてから課金を検討してみてもいいかもしれません!
Proも買い切りで3,000円以下と非常に安価だと思います!
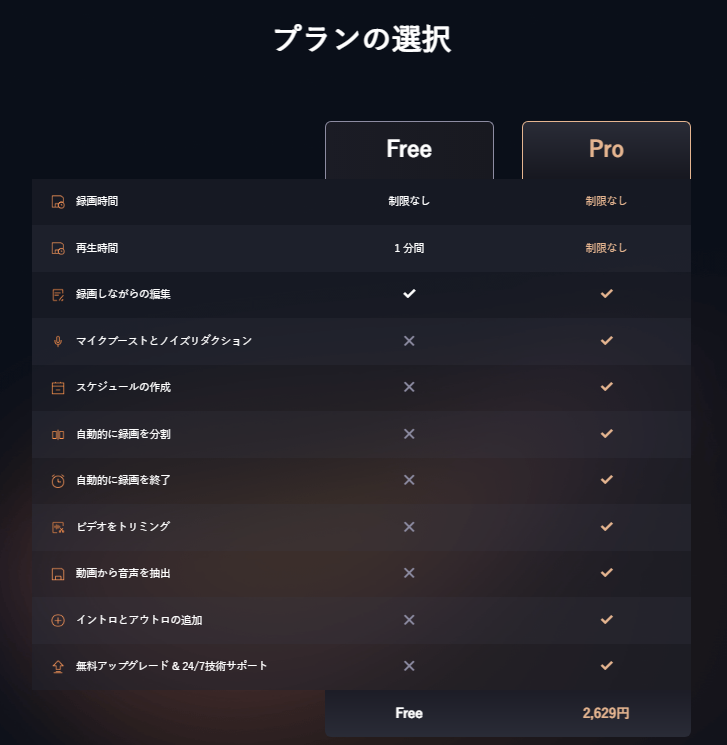

ゲーム録画
では、録画をしていきたいと思います!
下記URLの「#1.EaseUS RecExperts」を参考にさせていただきました!

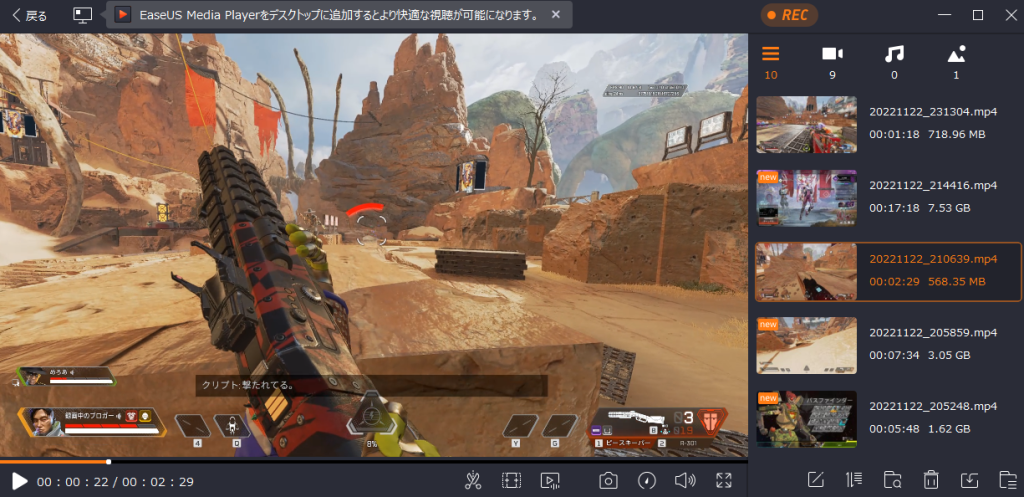
こちらが録画した動画たちです!
今回はシューティングのゲームを録画しました!
見ての通り録画した動画や再生してる動画とか下部のアイコンで
なにができるのかっていうのがわかりやすいですよね!
この画面でなんと編集ができちゃうようです!
できる編集としては次のとおりです。
-切り取り
-タイトルとエンディングの差し込み
-音声抽出
-スクリーンショット
-再生速度の変更
録画して切り抜いた動画です。高画質のプリセットでもキレイに録画されてますね!
プレセット:高画質
フレームレート:60
音声ビットレート:128
こちらの設定でだいたい1分間に200MBのファイルサイズでした。
スクリーンショットするとこんな感じです!
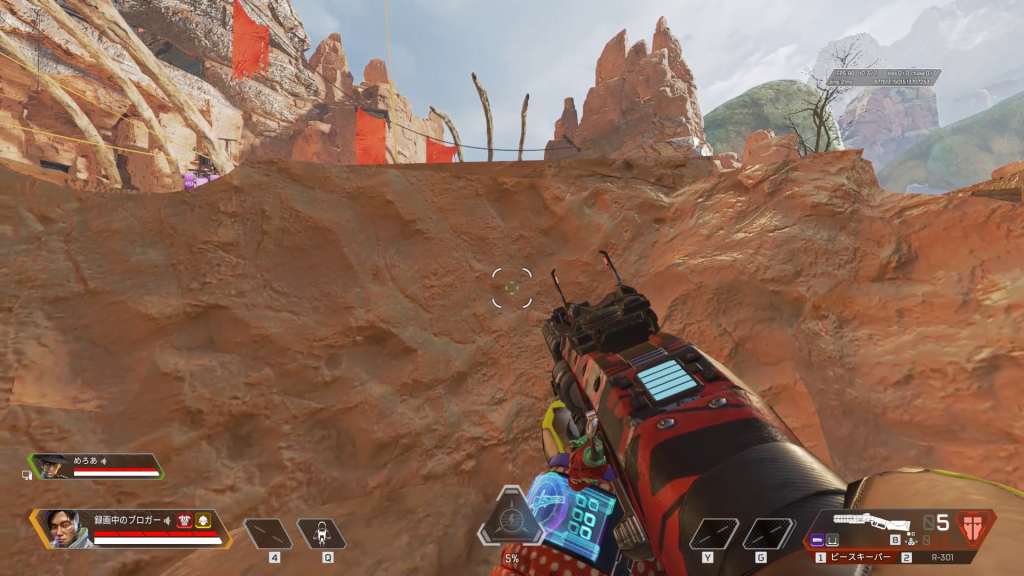
録画してみた感想としてはなんといっても使いやすいですね。
録画領域の選択や、録画のウィンドウ選択に迷いがなくユーザーへの配慮が素敵でした!
撮った動画も簡易的に編集ができて、上のようにYOUTUBEに上げることができます!
マイク入力も入力されるので、ゲーム実況みたいな動画と相性がいいかもしれません!
YOUTUBEの録画
オンライン動画サイトの動画を録画することができるということで使ってみました!
下記URLの「最も使いやすいPC画面録画ソフト-EaseUS RecExperts」を参考にしています!
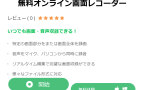
RecExpertsのYOUTUBEアイコンをクリックすると
ブラウザを再起動してくださいと警告が表示されました。とりあえず従うことに。
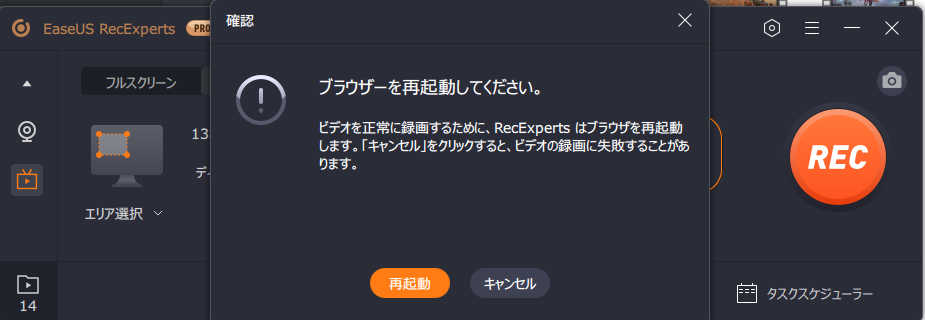
操作してるうちに気づいたのですが、動画を取り込んでくれたり領域を
自動で選択してくれるようなものではなく領域は自分で選択するようですね。
なんかあまりゲーム録画と変わらないような。。。
ひとまず録画したみたのが下図になります。まぁきれいに録画できますね!
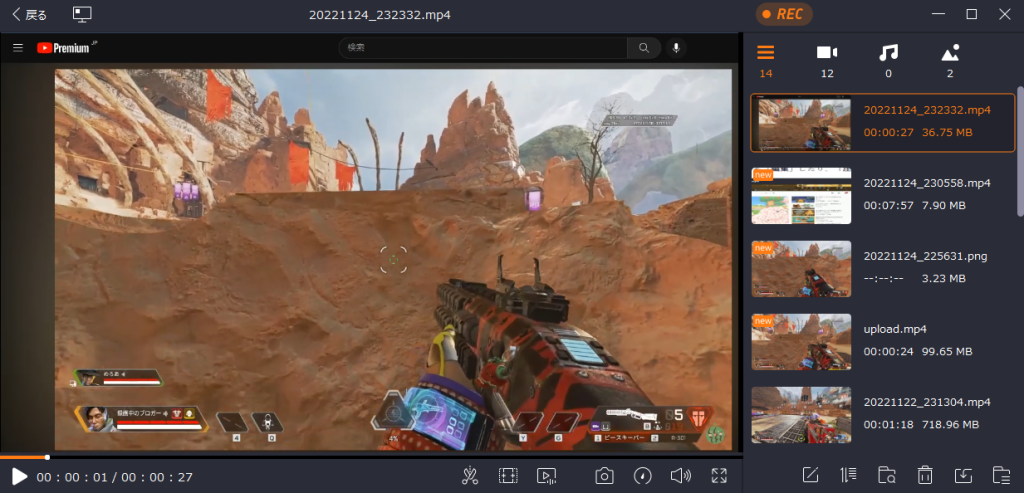
長所と短所
いろいろ触ってみて長所と短所を並べてみます!
長所
長所はなんといっても操作が簡単であるところ!
録画領域の選択が簡単にでき、大きな録画ボタンを押すだけ!とても簡単!
実は他のソフトだと録画の画質の設定とか結構ややこしかったりするのですが、
できるだけユーザーフレンドリーを心がけていると感じました!
また、操作が簡単なのにも関わらず録画した動画がかなりきれいなのにも驚きました!
今回の動画はDiscordというボイスチャットアプリで会話しているのですが、
ゲーム音も相手の声もしっかり聞こえていました!
簡易的な編集もできるので録画して切り取ってまでこのRecexperts1つで完結します!
このまま動画サイトやSNSにあげれますね!!
短所
短所として気になったのが後撮り録画がないところが惜しいなと思いました。
ニンテンドースイッチなどにある録画した時点から過去の何十秒を録画するような機能があれば、
あ!ここ録画しときたい!!と後出しで録画できるのになぁと思いました!
あとは動画サイトの録画の機能ですが、自分の使い方が悪かったのか
結局動画の領域選択して録画するだけだったので機能としてはどうなのかな?とちょっと思いました。
動画の取り込み機能とか動画サイトの動画領域を自動で判定してくれるような機能があればなお素敵だと感じました!
まとめ
まとめです!
今回はEaseUSのRecExpertsをレビューしました!
2000円ちょっとという安さで録画と簡易な編集ができて良いソフトだと思います!
後撮り録画はゲーマーとしてはあったら嬉しいと思う人が大半なのでぜひぜひ今後の進化にも期待してます!
気になる方はFreeエディションは無料なのでまずはぜひダウンロードしてみてください!
ではでは~~!